-
Wearables
- How to select the best device for your project
- How to charge Garmin devices best
- Use Garmin HRM PRO Monitor
- Wearable and Device ID Management
- Setup: Prepare Wearable Devices
- Select the right synchronization type for your project
- Make or Buy Decision: Integrating a Wearable API yourself or pay for a plug-n-play solution
- What happens when a Garmin device runs full?
- Check Garmin Device Firmware
- Garmin Device Firmware Guide
-
Privacy & Security
-
Data Analytics
-
API Developer Access
-
Pricing, Plans & Payment
-
User Guides for Fitrockr Control Center
- Setup: Prepare Wearable Devices
- Setup: Projects
- Setup: Staff
- Manage: Users
- Manage: Groups
- Manage: Alerts
- Manage: Notifications
- Manage: Questionnaires
- Collect Data: Overview
- Collect Data: Smartphone Sync (single-sync) with Fitrockr app
- Collect Data: Fitrockr Hub App – Trouble Shooting Guide
- Collect Data: Smartphone Sync (single-sync) with Garmin Connect app
- Collect Data: Tablet Sync (multi-sync) with Fitrockr Hub app
- Collect Data: Tablet Sync (multi-sync) with USB cable
- Collect Data: Trouble shoot syncing issues for multi device sync (multi-sync)
- Collect Data: Sync via USB cable to Laptop
- Analyze: Overview
- Analyze: Data Export
- Analyze: Standard Reports
- Analyze: Sleep Analysis
- Analyze: Vitality Report
- Analyze: 6 Minute Walk Test
- Analyze: Body Battery
- Analyze: HRV
- Analyze: Activities
- Track: Compliance Dashboard
- Track: Device Synchronisation
- Set and Track Goals
- Self-Sign Up for Garmin Connect Users
- Reassign device to another user
- HRV via Garmin Connect Sync
- Self-Sign Up for Apple Watch & Apple Health Users
- Check Garmin Device Firmware
- Garmin Device Firmware Guide
- Show all articles (19) Collapse Articles
-
Participants Resources
-
Live Streaming
Tablet Sync (multi-sync) with Fitrockr Hub app
Tablet Compatibility Information
Fitrockr tablet sync is only compatible with the following Android tablets:
– Samsung Galaxy Tab A8 65GB version (4GB RAM)
– Xiaomi Pad 5
Alternative Android tablets can be used at own risk as functionality cannot be guaranteed. Ensure that there is at least 3GB RAM.
Please note that you can only connect up to 20 Garmin devices per tablet. If you have more than 20 devices, you need to distribute them across multiple tablets.
Setup – Pair Garmin Device
To use a Garmin device with a tablet, Garmin device needs to be known to the tablet. This is achieved by pairing the device with the tablet.
If you experience issues, follow the Fitrockr Trouble Shooting Guide.
Video Instructions
See below for alternative screenshot instructions.
Tip: activate subtitles in the video to see instructions!
Screenshot Instructions
(1) download the “Fitrockr Hub – Garmin Sync” app from the Google Play Store.
Do not mistakenly download the “Fitrockr – Fitness Challenges” or “Fitrockr Live – Data Streaming” app.
(2) open the Fitrockr Hub app.
(3) approve all consents to allow app to use camera, bluetooth, etc.
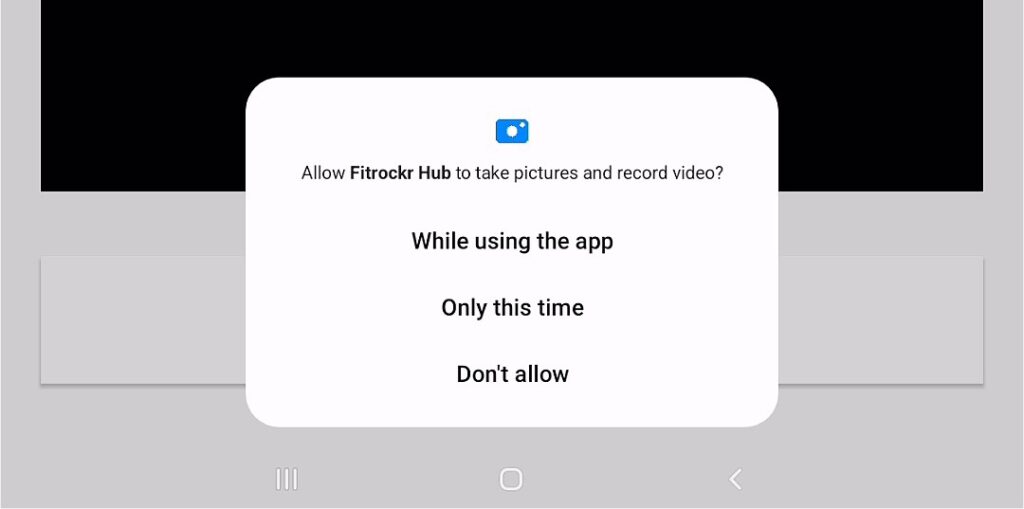
(4) get the tablet specific join-code in the Fitrockr Research & Control Center at Projects > Edit Project > Multi-Sync Tablet QR-Code.
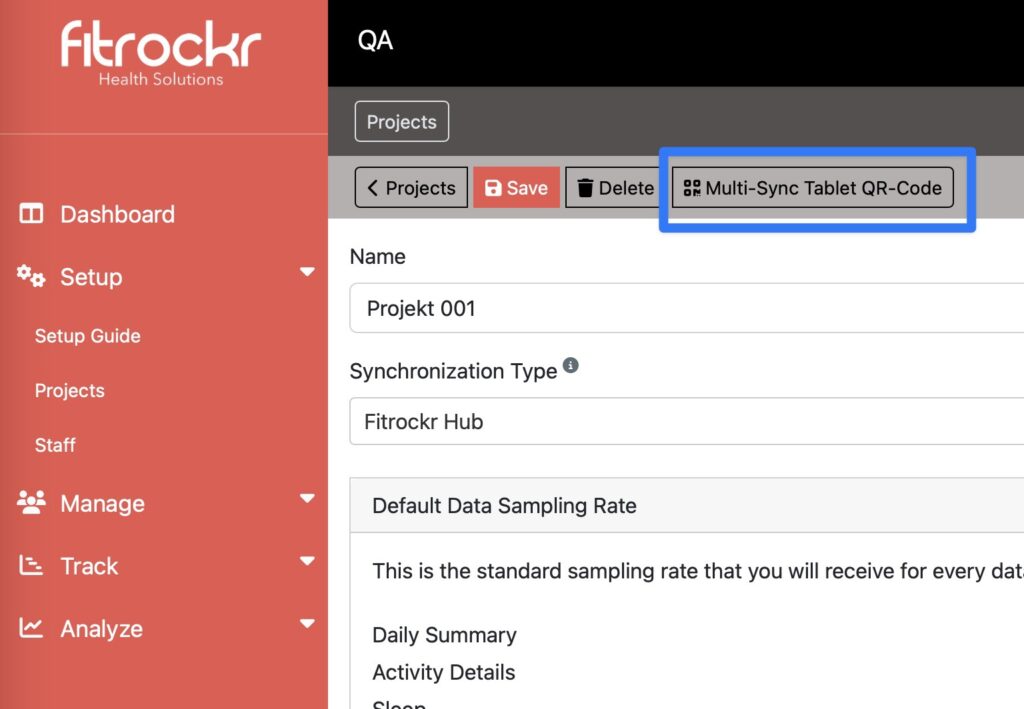
(5) scan code with tablet.
(6) open left-side navigation and select Users.
(7) select user to connect with a Garmin device.
New users can be created by clicking on the (+) icon. Alternatively, users can be created in the Fitrockr Research & Control Center at Manage > Users.
(4) Click the settings icon and select Connect Device.
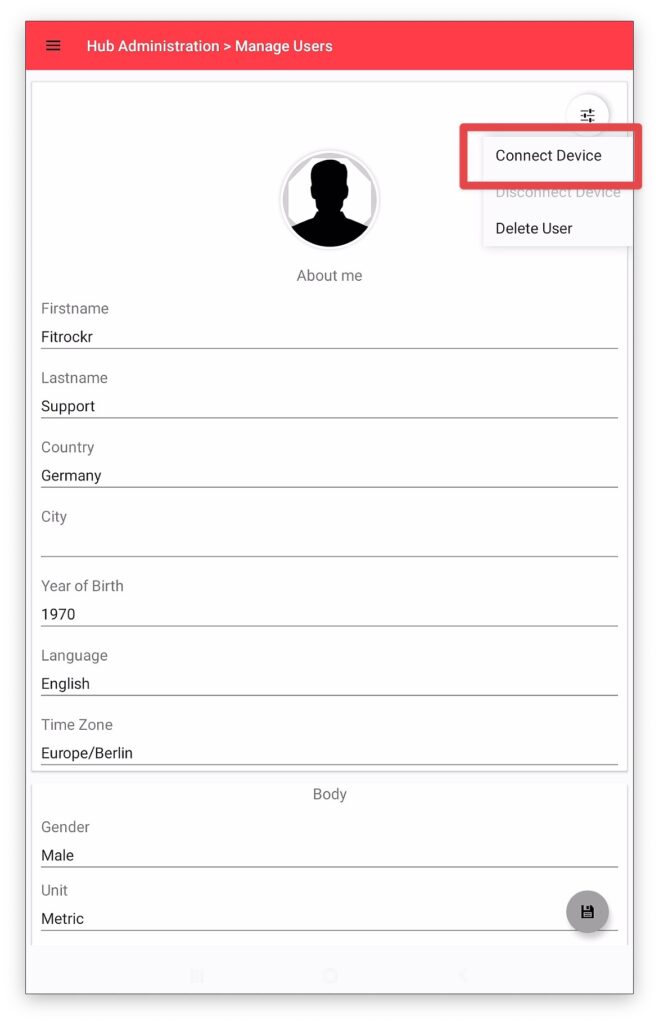
(5) Select the Garmin device from the list of available devices. If Garmin device does not appear, ensure that it is in Bluetooth Pairing mode. Please view the trouble shooting help guide in case of any issues.
For Vivofit 4 devices push the device button to activate Bluetooth.
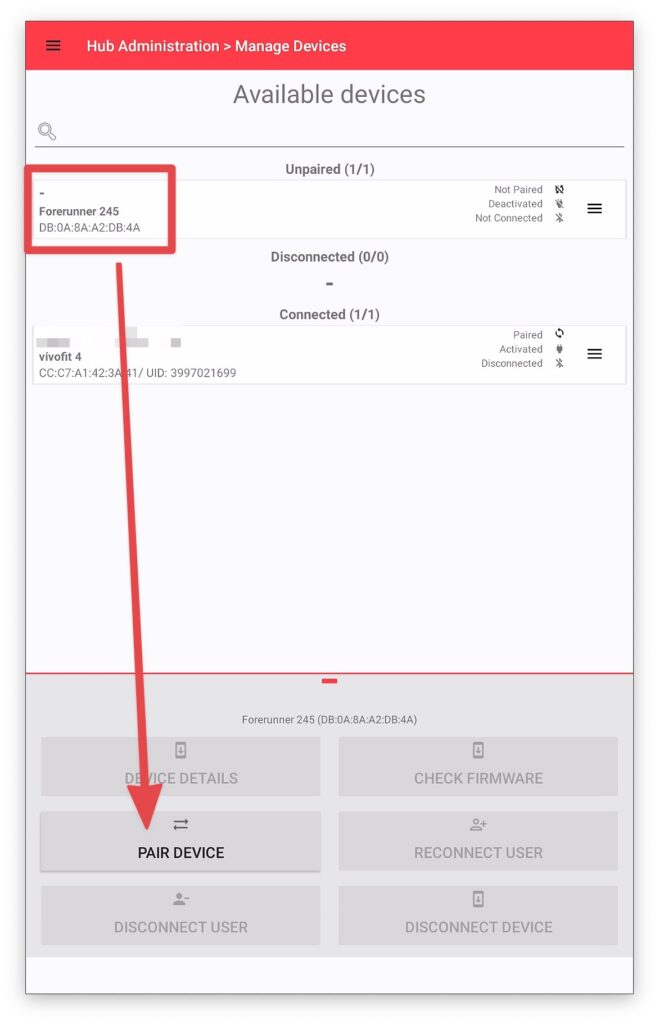
It is highly recommended to upgrade the firmware of all Garmin devices prior using them with Fitrockr Hub and in the project. The best way to upgrade the firmware of a Garmin device is by connecting it to a computer and opening the Garmin Updater software. It will identify the Garmin device and offer the possibility to upgrade the firmware.
(6) Follow steps to pair the Garmin device.
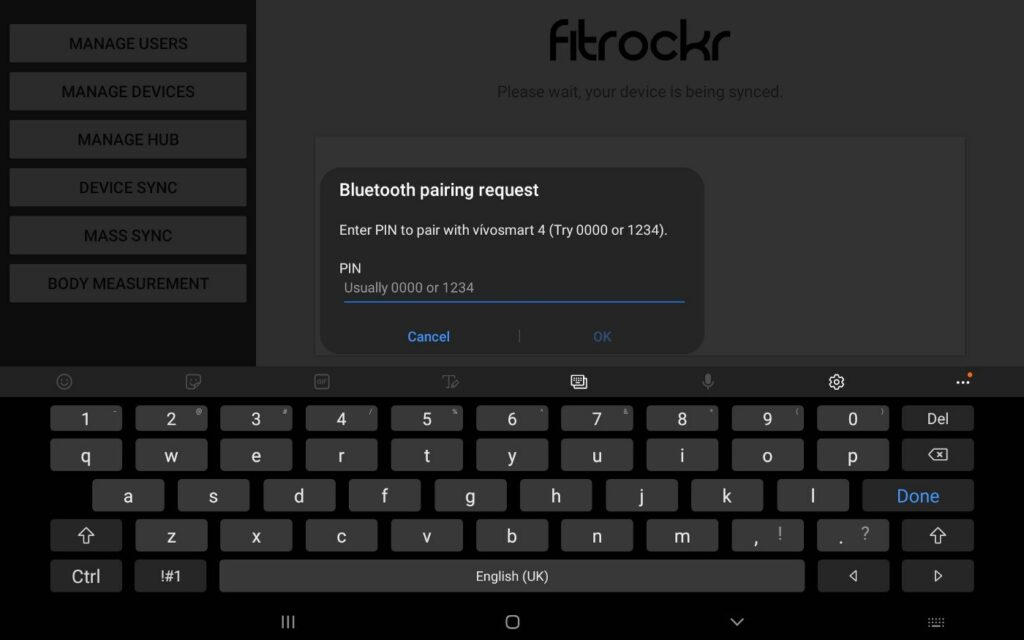
(7) After successful pairing, wait until the device has synchronized initially. Progress is shown via the yellow banner on top of the page.
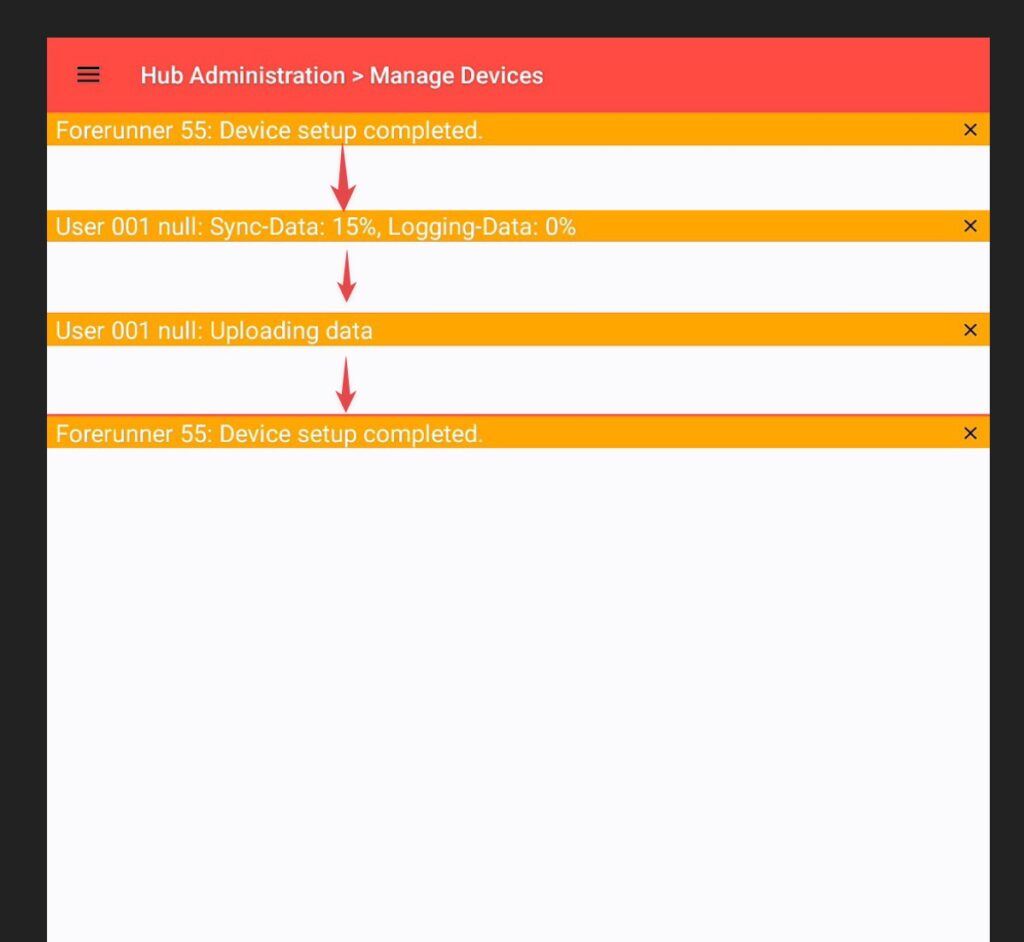
(8) Once initial sync is completed, select Device Details (either on the page where you are or go to the left-side navigation item Devices). Check whether the device has applied the correct data collection profile settings that you configured in the Fitrockr Research & Control Center at Setup > Projects.
If not, please sync device again (navigation item Sync Device).
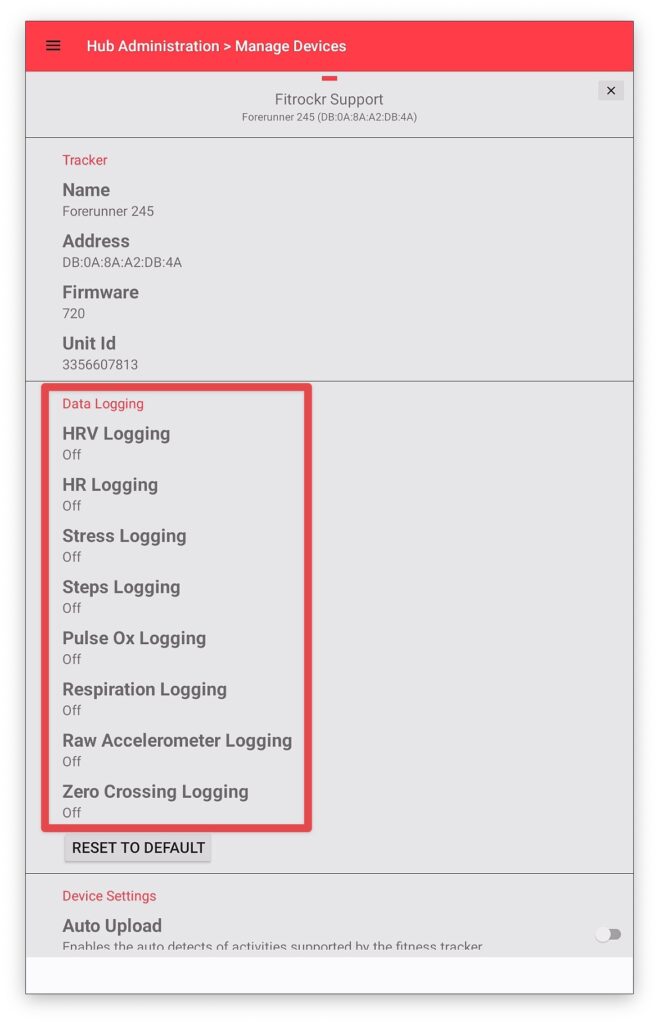
(7) Select device and click on Disconnect Device.
For Vivofit 4 devices, skip the disconnect step.
Garmin device is now set up and ready to collect data.
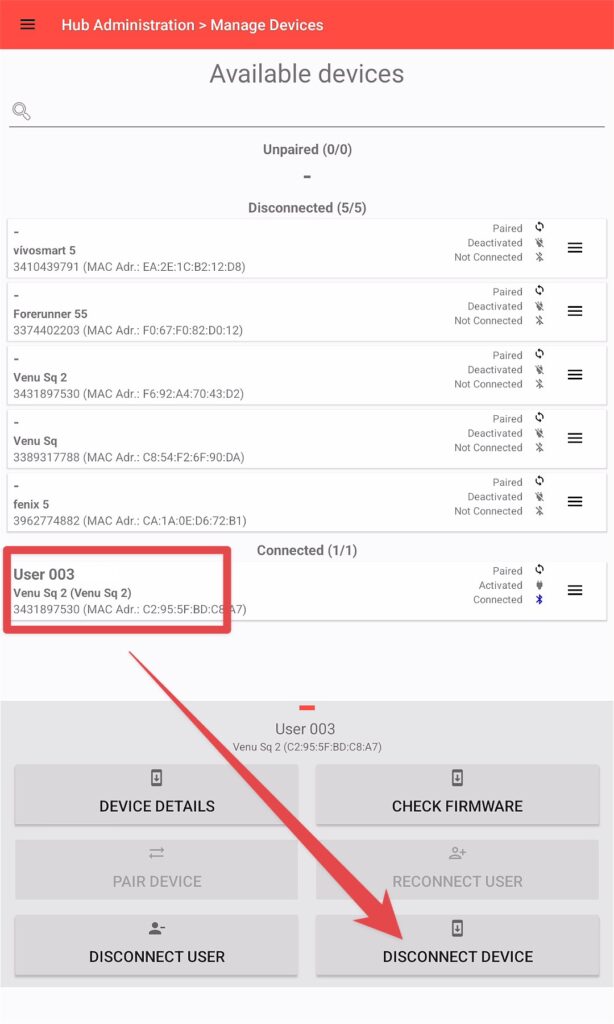
The reason for disconnecting the device that Android only allows up to 5 actively connected Garmin devices in parallel.
For Vivofit 4 devices, skip the disconnect step.
Synchronization
If you experience issues, follow the Fitrockr Trouble Shooting Guide.
Single sync devices
Video Instructions
See below for alternative screenshot instructions.
Tip: activate subtitles in the video to see instructions!
(1) open Fitrockr Hub app on the tablet.
(2) open left-side navigation and select Sync Device.
(3) select device and click on Sync.
For Vivofit 4 devices, push button first to activate Bluetooth.
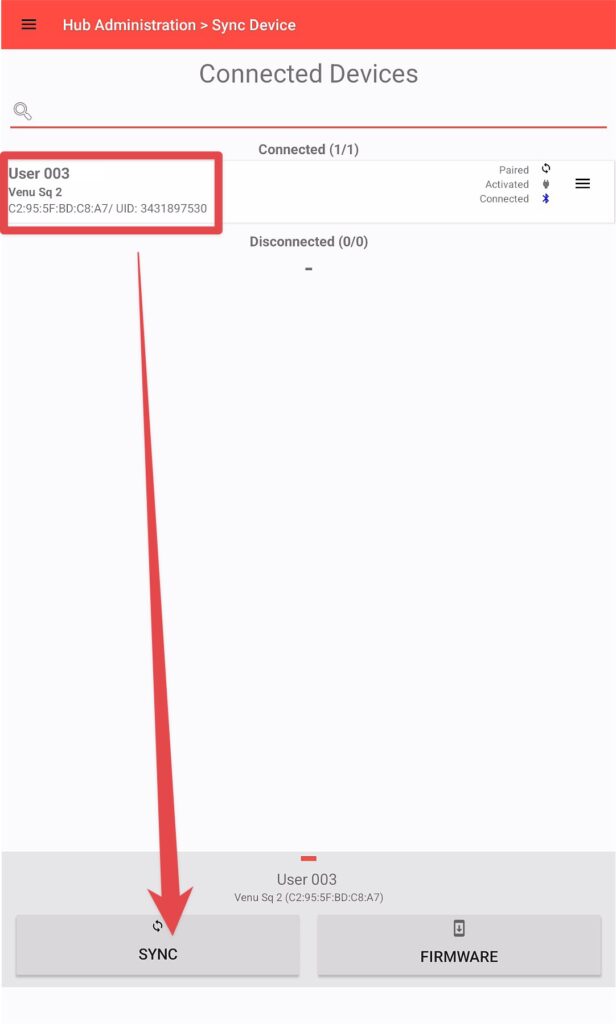
Alternative Sync via USB Cable
It is also possible to connect the USB charging cable of the Garmin device to the tablet and sync a device through the cable. This comes handy for larger data amounts as sync will be much faster. You can read about the USB sync method at Tablet Sync (multi-sync) with USB cable
Mass sync devices
Video Instructions
See below for alternative screenshot instructions.
Tip: activate subtitles in the video to see instructions!
The mass sync feature will automatically sync all devices in Bluetooth range without the need to manually select each device for sync.
Please reach out to Fitrockr Support if you need the mass sync feature to be enabled.
Mass sync does not work with Vivofit 4 devices.
(1) open left-side navigation and select Mass Sync.
(2) ensure that all devices to be mass-synced are close-by and in Bluetooth range.
(3) click “Start Sync” to start the mass sync. Devices will be processed one by one and categorized as follows:
Syncing: device is being synchronized.
Pairing: device is being paired.
Found: devices found and queued for syncing.
Failed: devices failed to sync.
Completed: devices successfully synced.
Ignored: devices ignored; e.g. because device was not paired with tablet or admin chose device to be ignored for mass-sync.
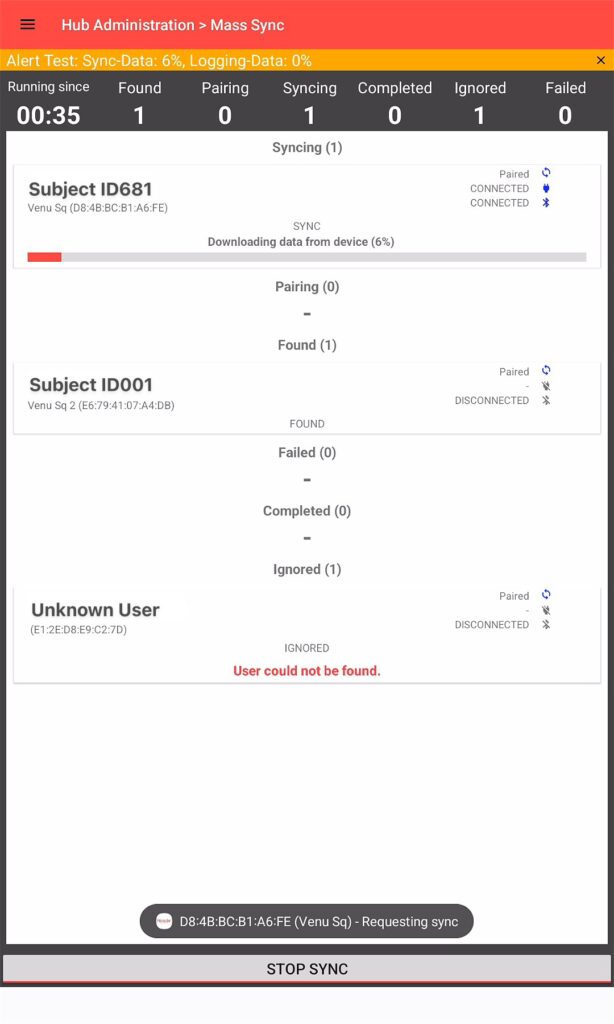
(4) Failed syncs can be manually restarted. To do so, click on the device and select “Reschedule Device”.
(5) Once the mass sync has finished or if you want to abort it, click “Stop Sync”.