-
Getting Started
-
Garmin Devices
-
Setup
-
Manage
-
Data Collection
- Collect Data: Synchronization Types
- Collect Data: Tablet Sync (multi-sync) with "Fitrockr Hub (Multi-Sync)" app
- Collect Data: Smartphone Sync (single-sync) with Garmin Connect app
- Collect Data: Overview
- Collect Data: Smartphone Sync (single-sync) with Fitrockr app
- Collect Data: Sync via USB cable to Laptop
- Collect Data: Smartphone Sync (single-sync) with Omron Blood Pressure Monitors
-
Track
-
Analyze
-
Other
-
Trouble Shooting
-
Definitions
-
FAQ
Sync via USB cable to Laptop
The file upload allows recorded data from a Garmin device to be uploaded to a user profile. This syncing scenario is ideal for large data amounts (e.g. accelerometer) or if Bluetooth sync did not work and data needs to be transferred.
Important Information
Prior using the file upload, you need to configure the Garmin device with the Data Sampling Rate. To do so, you need to sync the Garmin device once with the Fitrockr app. This will transfer the settings to the device. Afterwards, you disconnect the device from the Fitrockr app to prevent it from further syncing with the app as you will be syncing with the USB cable attached to a Laptop.
(1) Go to Manage > Users
(2) Edit User
(3) Select File Upload
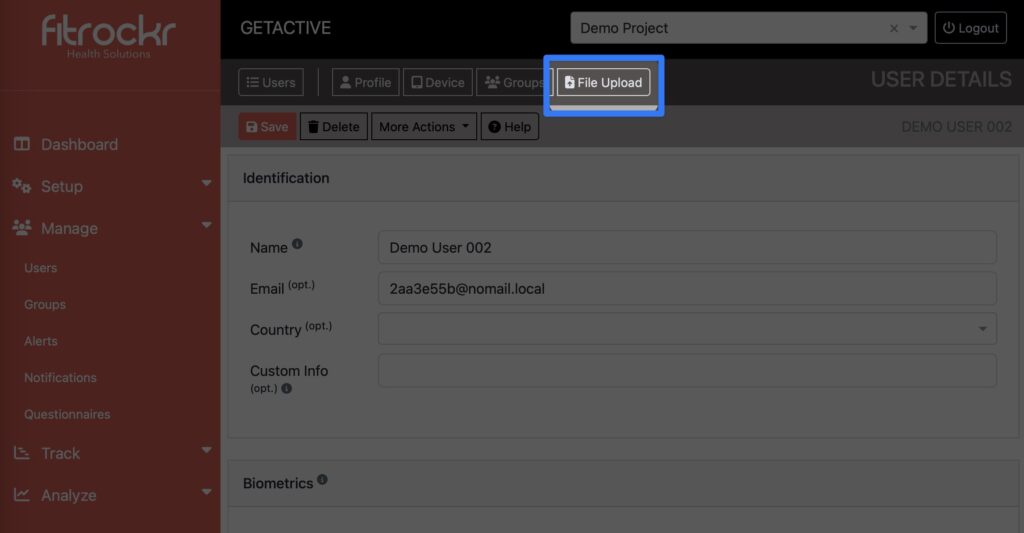
(4) Connect Garmin device to computer via USB
(5) Open Explorer (Windows) or Finder (Mac)
(6) Select the Garmin device
If Garmin device does not show up, mass storage feature may need to be enabled on the device or it may need to be reconnected via USB. Consult Google on trouble-shooting tips if Garmin device does not show up.
If Garmin device still does not show up, you can install an application to view the content of a connected Android device.
Mac OS: Android File Transfer App
Win OS: Android File Manager
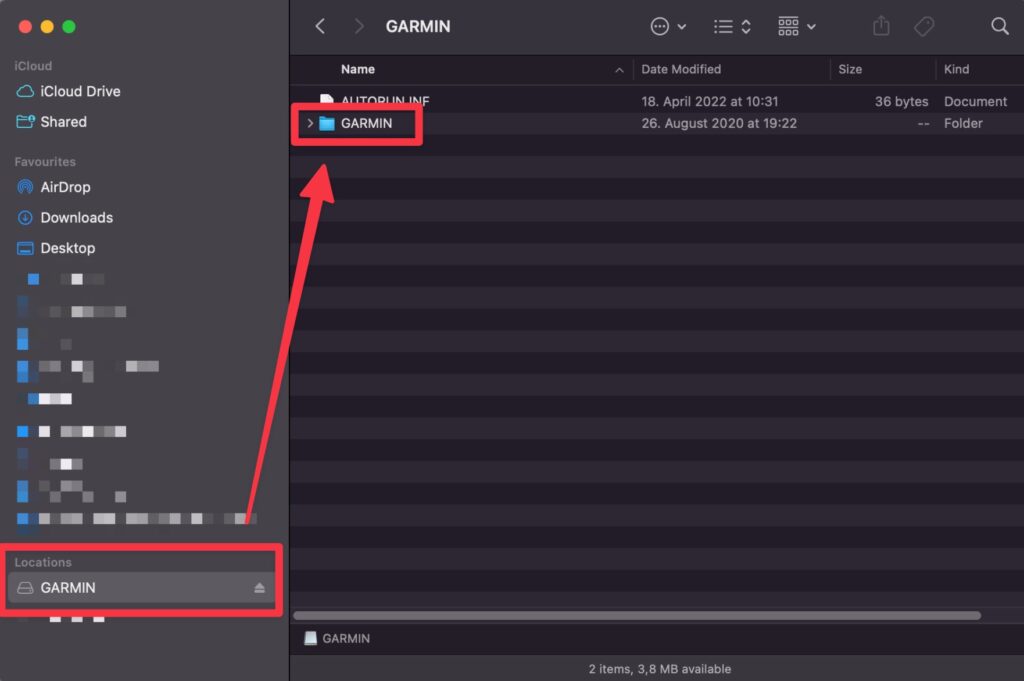
(7) Copy the folder “Garmin” to the computer hard drive
(8) Check whether folder includes map or image data (only applicable to some Garmin models). Map and image data can be found on the root level and identified via the file name including “map” or the file extension “.img” on the main folder. Delete these files as they are too large to upload.
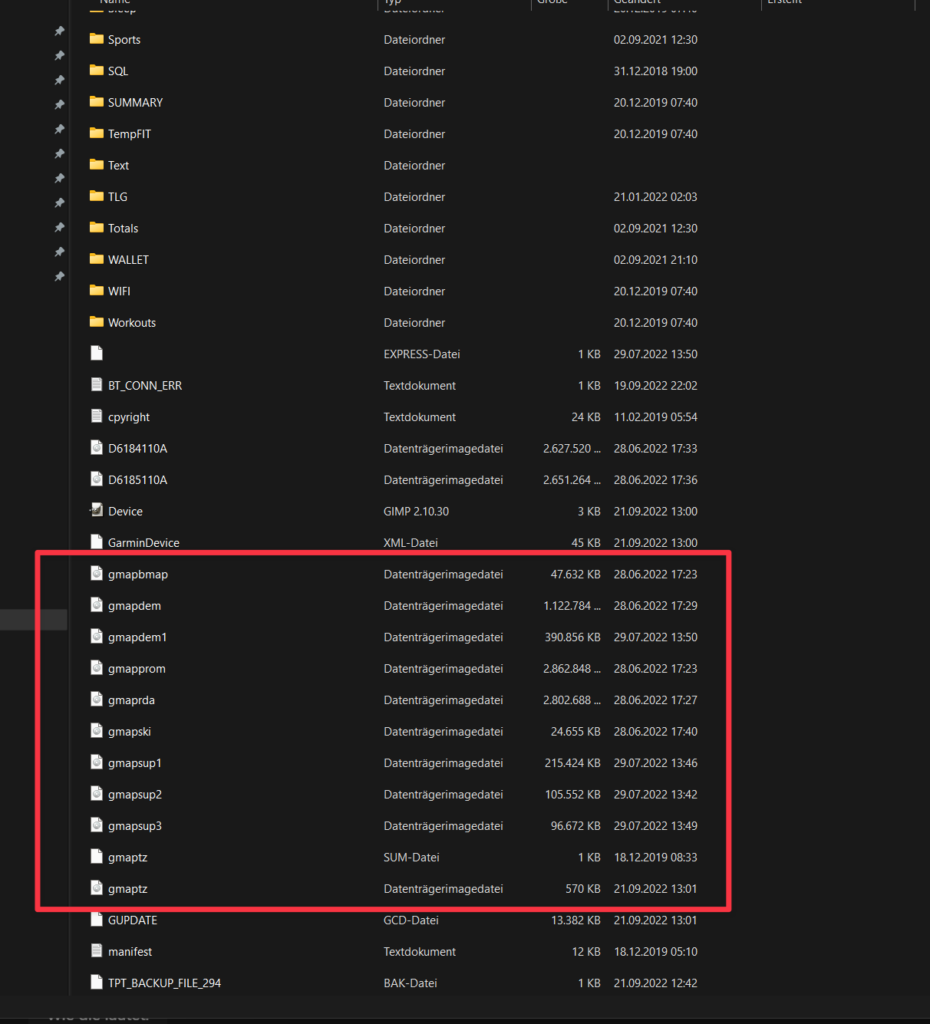
(9) Zip the folder
(10) Upload the zip file to Fitrockr. Upload limit is set to 512 MB. If zip file is larger, cut it into several files.
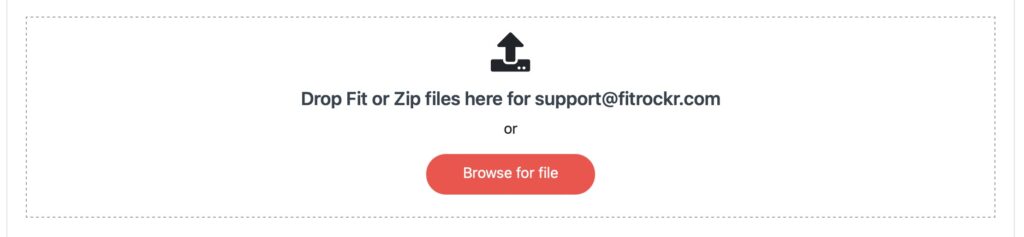
(11) Data will be automatically processed and associated with the user account
(12) After synchronization, the following folders (or content inside the folders) on the device can be deleted to free up space or clear the data for the next user:
Activity, HSA, Metrics, Monitor, Sleep
If you delete the folders, device will automatically recreate them.
These folders contain all activity and health data recordings.
FIT File Upload supports the following data types at the moment:
















WARNING: Battery
If the Garmin battery dies it will stop recording data and you may have to reset
the date and time once you have you restarted the Garmin again.
Do not put the Garmin device in battery saver mode or deactivate any features on the Garmin because it can interfere with data collection or can potentially result in complete data loss.