-
Getting Started
-
Garmin Devices
-
Setup
-
Manage
-
Data Collection
- Collect Data: Synchronization Types
- Collect Data: Tablet Sync (multi-sync) with "Fitrockr Hub (Multi-Sync)" app
- Collect Data: Smartphone Sync (single-sync) with Garmin Connect app
- Collect Data: Overview
- Collect Data: Smartphone Sync (single-sync) with Fitrockr app
- Collect Data: Sync via USB cable to Laptop
- Collect Data: Smartphone Sync (single-sync) with Omron Blood Pressure Monitors
-
Track
-
Analyze
-
Other
-
Trouble Shooting
-
Definitions
-
FAQ
Set up and Connect Garmin Index2 Scale
This help guides explains how to set up and connect the Garmin Index2 scale with the Fitrockr app. If you are using the Garmin Connect app, there is nothing else to do than connecting the scale to Garmin Connect. You can ignore this help guide.
Step 1: Update firmware of Garmin Index 2 scale
The Garmin Index2 scale requires the latest firmware (at least 3.30) to work with the Fitrockr Hub app. Follow below steps to update to the latest firmware:
(1) Install Garmin Connect on a mobile device (smartphone or tablet).
(2) Connect scale to Garmin Connect via More > Garmin Devices > Add Device.
(3) The scale will automatically update to the latest firmware version.
(4) Remove Garmin Connect from your device.
(5) Remove scale from your phone’s Bluetooth settings.
Step 2: Set up user in Fitrockr
(1) Create a user account in the Fitrockr Research & Control Center at Manage > Users.
(2) Fill in gender, height und weight.
‼️ this is very important as the scale will only work if this data is prefilled.
Step 3: Factory reset scale
(1) Locate the RESET button on the underside of the scale, hold RESET for 5 seconds and release it. When the factory reset is successful, the display will show the Bluetooth pairing screen.


Step 4: Connect to Fitrockr app
(1) Open the Fitrockr Research & Control Center in your browser and set up a project that has Body Scale enabled.
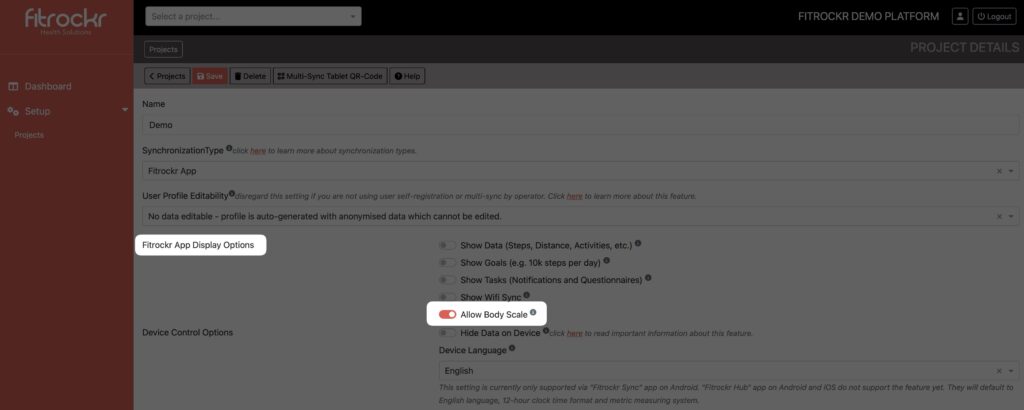
(2) Download and install the Fitrockr mobile app on your smartphone.
➡️ Android: use “Fitrockr Sync” app (minimum version: AS-20250216-1 which was released on Feb 18, 2025).
➡️ iOS: use “Fitrockr Hub – Garmin Sync” app (minimum version: 96 which was released on Feb 5, 2025).
(3) Prio connecting the scale to the Fitrockr app, you must connect a Garmin device to it. Refer to this guide: https://www.fitrockr.com/help-center/use-the-fitrockr-app-as-a-participant/
(4) After you have connected a Garmin device to the Fitrockr app, click “Add Scale”.
(5) The app will list all nearby Garmin devices. Scale “Index 2” should be shown. If not, conduct factory reset again to make sure scale is in Bluetooth pairing mode.
(6) Follow pairing instructions to pair the scale.
Images are taken from the Fitrockr iOS app. Android experience might slightly differ.
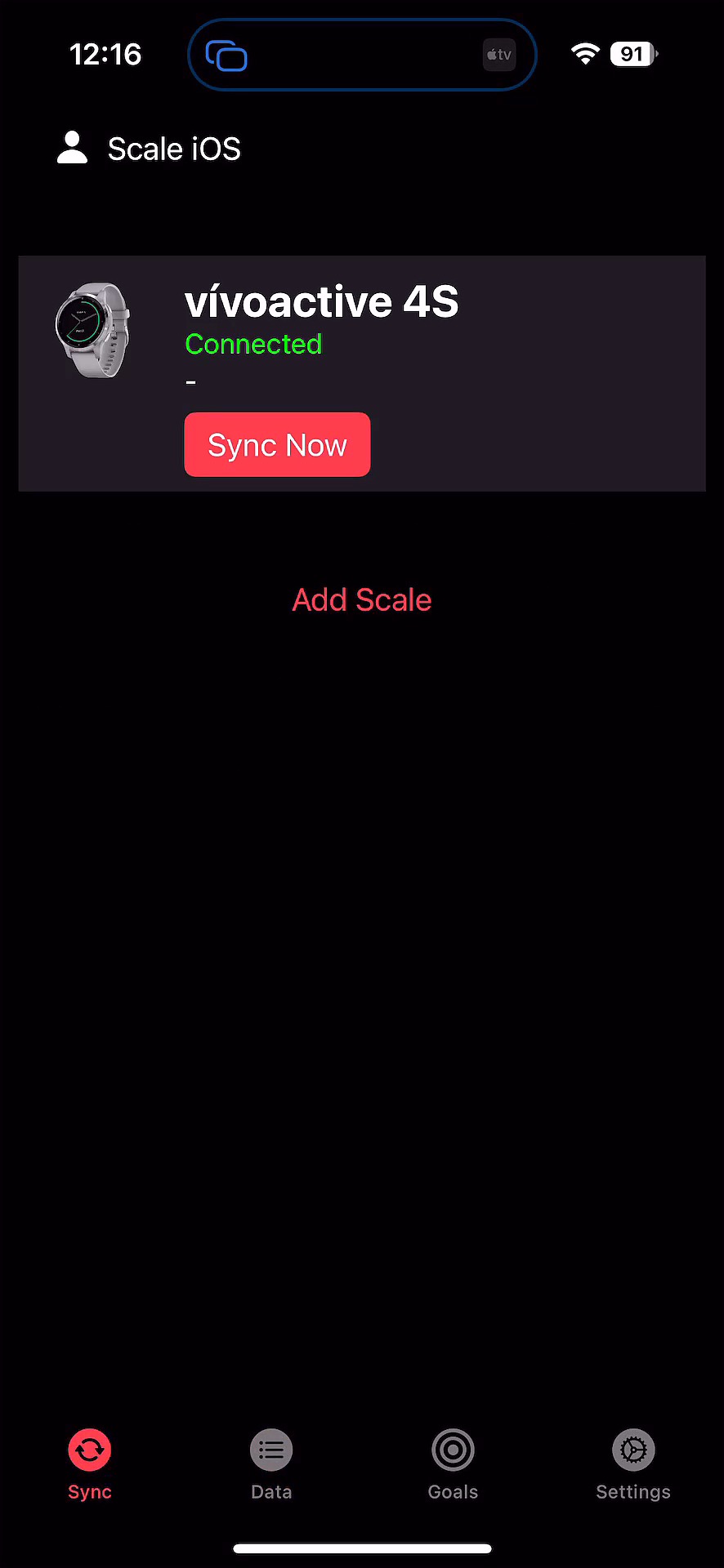
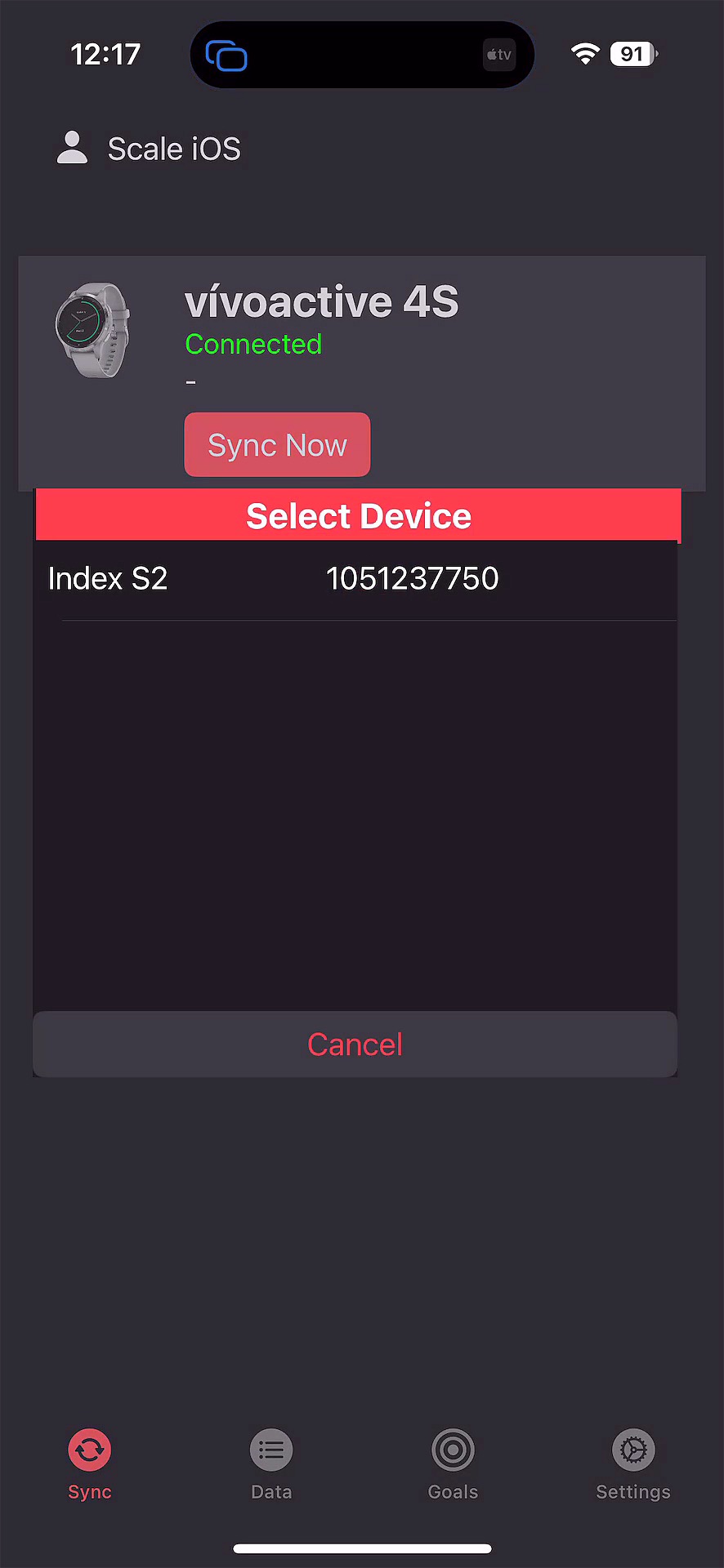
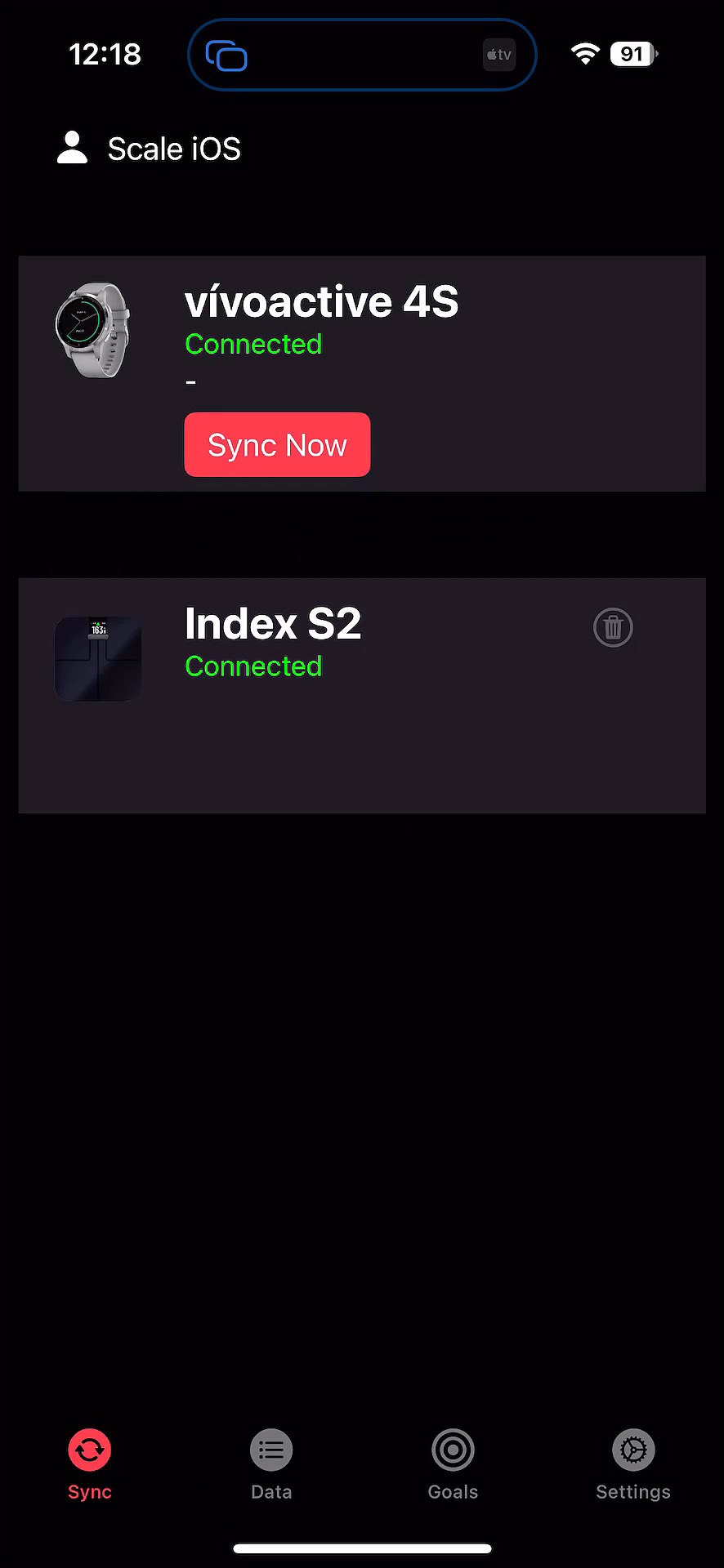
Step 5: Measure weight
(1) Open the Fitrockr Hub app on smartphone.
(2) Step on the scale to measure weight.
‼️ you have to measure weight barefoot. Otherwise weight will not be saved and transferred by the scale.
(3) Stand on scale until you see the sandtimer. Once you see the sandtimer, you can step off the scale. The Fitrockr Hub app will show the data transfer. This can be a very short moment. If you are unsure whether the transfer has happened, wait until the sandtimer disappears on the scale before closing the Fitrockr Hub app.
After the measurement, the scale may be shown as “disconnected” in the Fitrockr app. This is normal as the scale will only shortly connect to the Fitrockr app whilst transferring the measurement.
Step 6: Analyze measurements
(1) Open the Fitrockr Research & Control Center.
(2) Go to ANALYZE > DATA EXPORT.
(3) Scale measurement data can be found in the data type “Body Composition”.