-
Getting Started
-
Garmin Devices
-
Setup
-
Manage
-
Data Collection
- Collect Data: Synchronization Types
- Collect Data: Tablet Sync (multi-sync) with "Fitrockr Hub (Multi-Sync)" app
- Collect Data: Smartphone Sync (single-sync) with Garmin Connect app
- Collect Data: Overview
- Collect Data: Smartphone Sync (single-sync) with Fitrockr app
- Collect Data: Sync via USB cable to Laptop
- Collect Data: Smartphone Sync (single-sync) with Omron Blood Pressure Monitors
-
Track
-
Analyze
-
Other
-
Trouble Shooting
-
Definitions
-
FAQ
Analyze: Artificial Intelligence Module (AI)
The Fitrockr Artificial Intelligence Module (AI) allows researchers to apply machine learning to identify and predict data patterns.
Step 1 – Setup AI Engine
In the first step, the AI engine is setup.
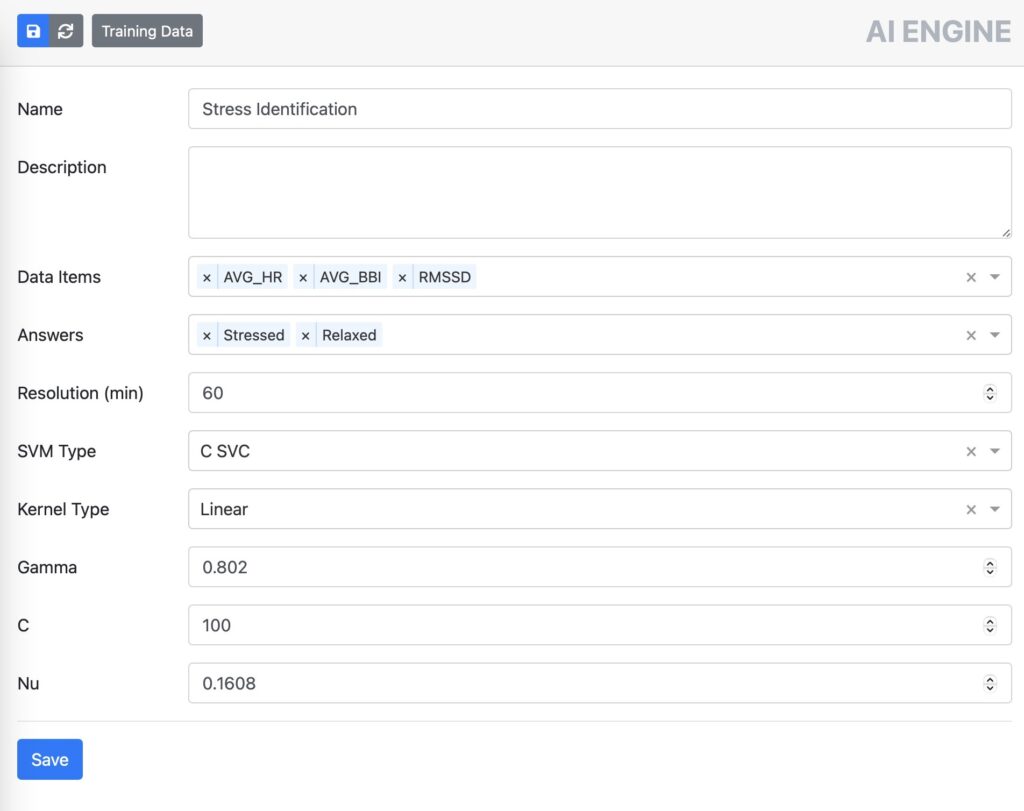
Name – name of engine.
Description – description of engine.
Data items – select which data attributes should be used by the engine:
AVG HR
MIN HR
MAX HR
AVG STRESS
MIN STRESS
MAX STRESS
MIN BBI
AVG BBI
MAX BBI
SDNN
RMSSD
SD1 SD2
DEVIATION LARGER 50MS
LF HF RATIO
Answers – define how to classify the combination of data items for each data recording. For instance, if you want to ask participants whether they were “stressed” or “relaxed” in specific situations, you can add these “answers” and flag the data items during AI training.
Resolution (min) – define in which frequency data should be classified.
SVM Type, Kernel Type, Gamma, NU – leave these settings as default unless you are an AI expert and know exactly how to adjust them.
Step 2 – Conduct AI Training
In the second step, the AI is trained.
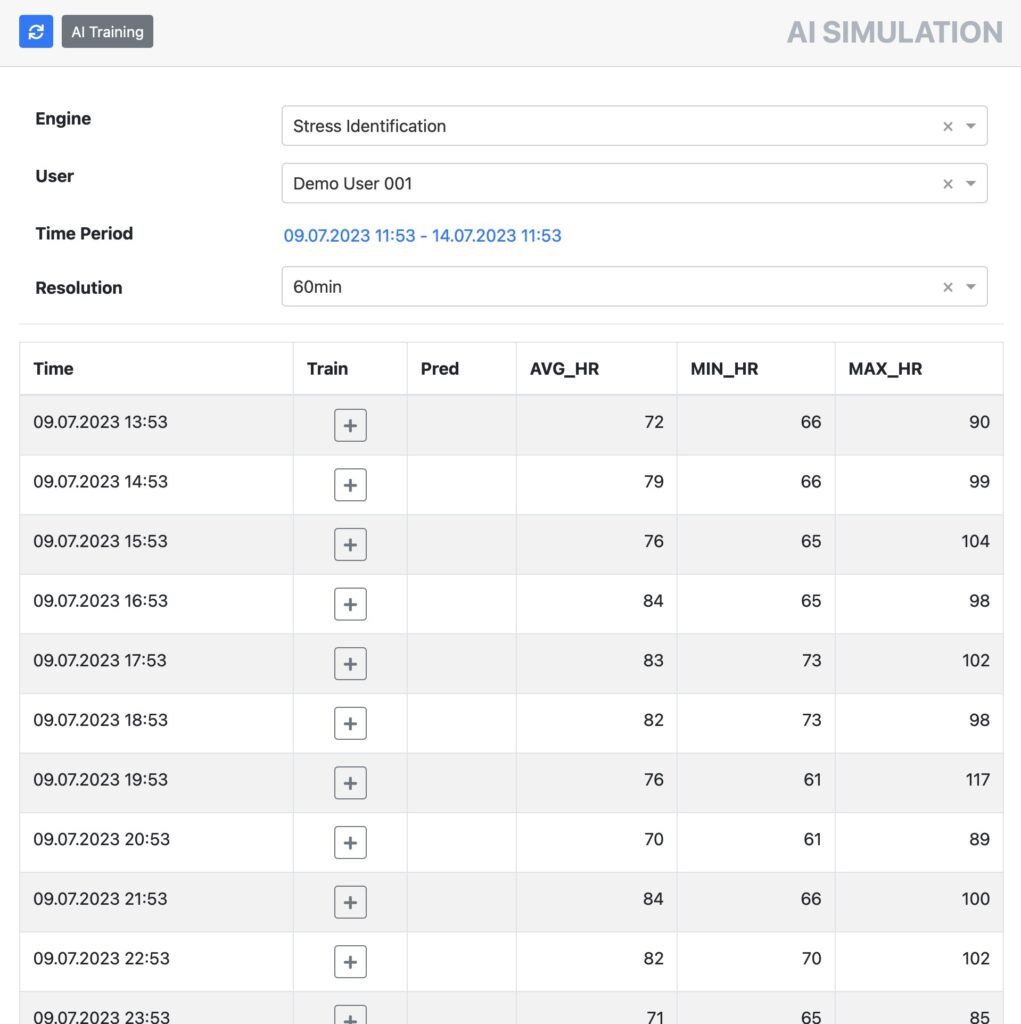
Engine – select engine to be used.
User – select user that should provide the training data.
Time Period – select the data timeframe.
Resolution – select the data resolution.
Click on the refresh icon to load data. Each data set can then be trained and marked according to the engine’s answers.
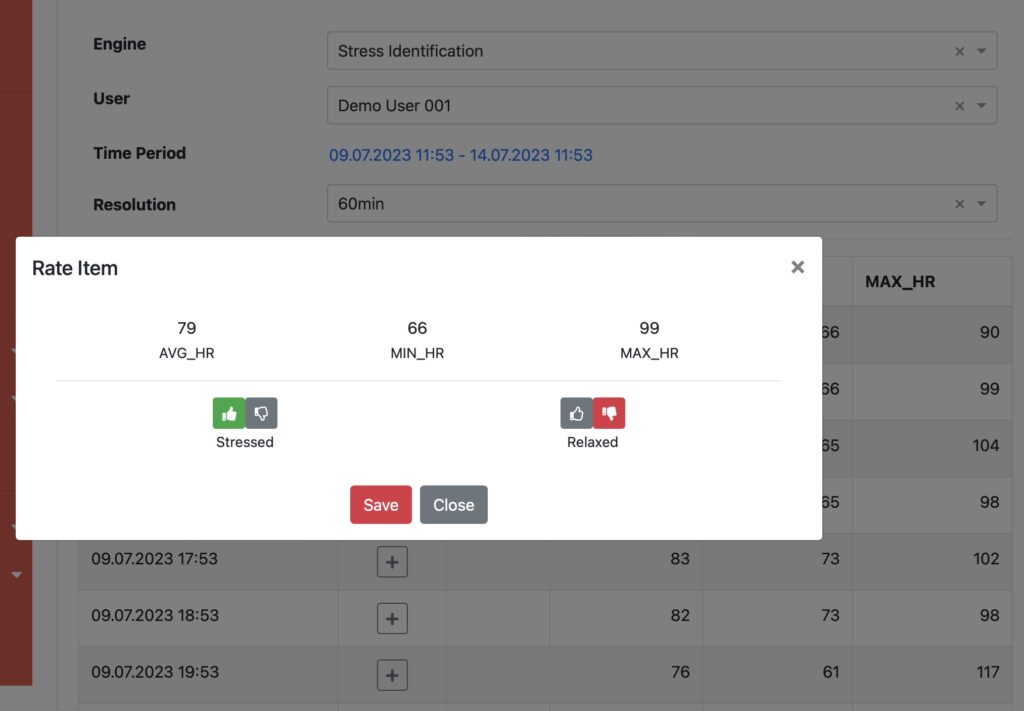
Step 3 – Run AI Simulation
In the third step, run the simulation.
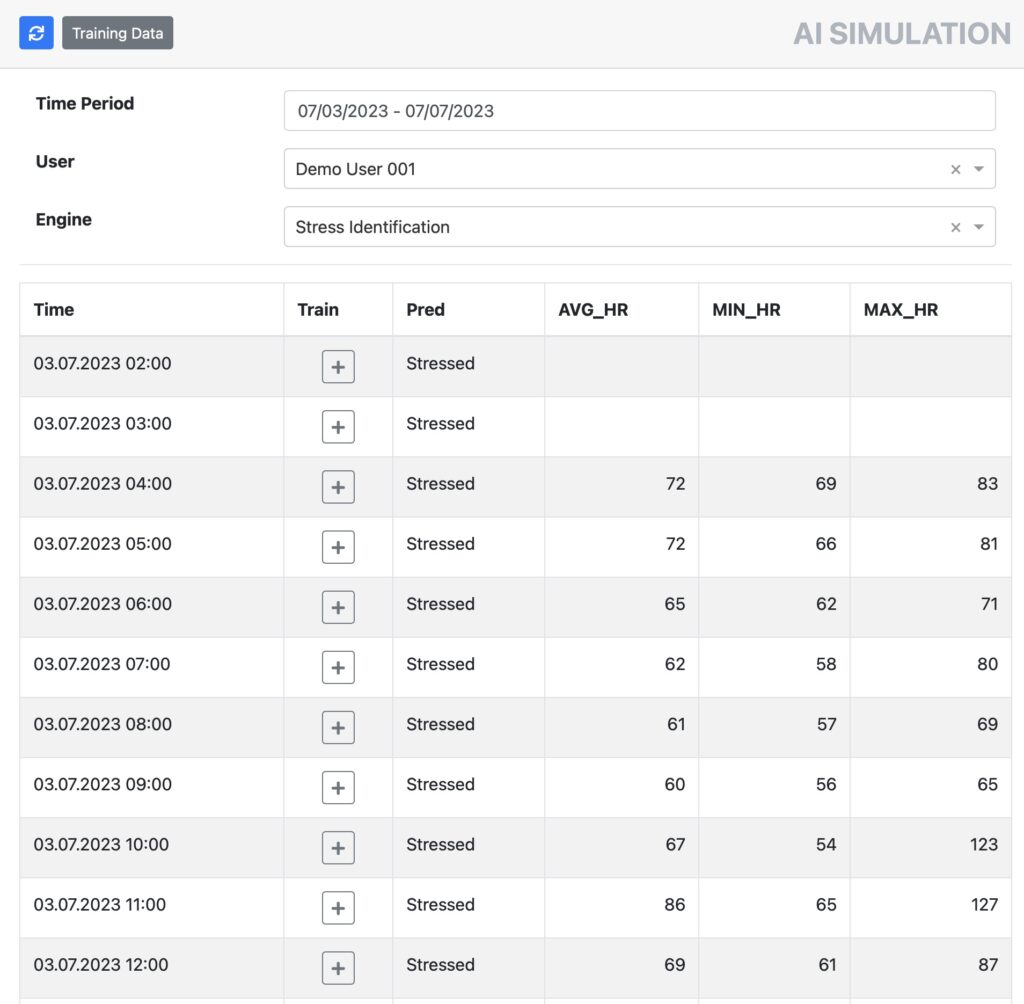
Time Period – select timeframe to be simulated.
User – select user that should be simulated.
Engine – select engine to be applied.
Click on the refresh icon to load data. Each data set will be marked with a prediction by the simulation.
Optionally, data can be further trained by clicking on the plus icon.