-
Getting Started
-
Garmin Devices
-
Setup
-
Manage
-
Data Collection
- Collect Data: Synchronization Types
- Collect Data: Tablet Sync (multi-sync) with "Fitrockr Hub (Multi-Sync)" app
- Collect Data: Smartphone Sync (single-sync) with Garmin Connect app
- Collect Data: Overview
- Collect Data: Smartphone Sync (single-sync) with Fitrockr app
- Collect Data: Sync via USB cable to Laptop
- Collect Data: Smartphone Sync (single-sync) with Omron Blood Pressure Monitors
-
Track
-
Analyze
-
Other
-
Trouble Shooting
-
Definitions
-
FAQ
Personal Challenge Administration - Help Guide
The following attributes can be configured and populated to configure a challenge:
Name, Sub-Name, Description
See screenshot where each information is displayed to the user.
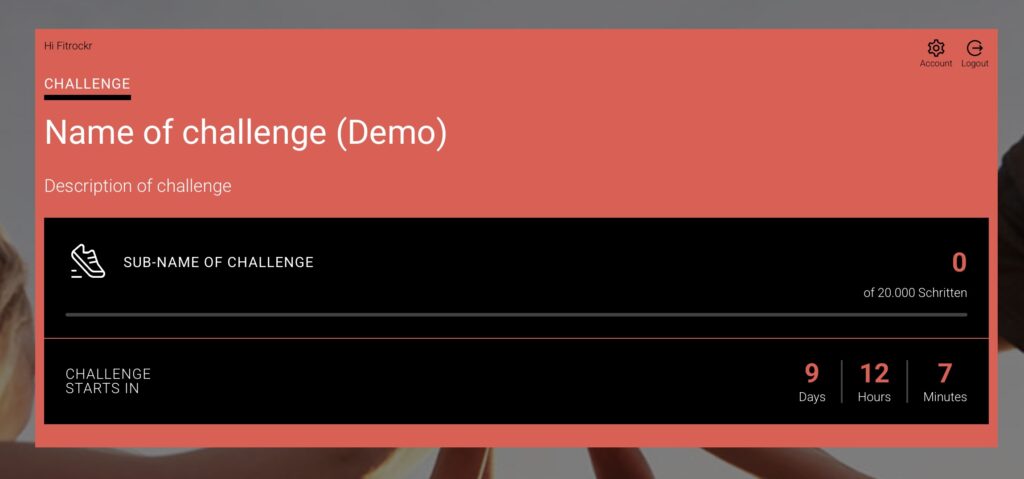
Appearance
Select the configuration set under CONFIG.
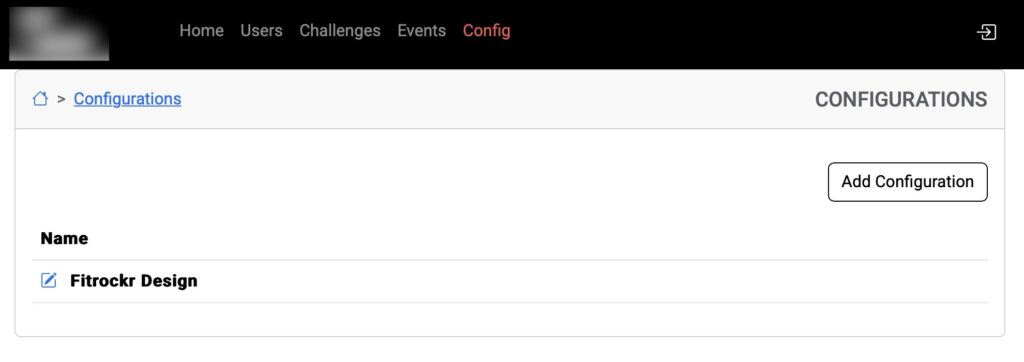
Challenge Type
Each challenge type differentiates between “Daily Totals” and Activity Totals”:
Daily Totals: all day values count into the challenge, independent of recorded activities.
Activity Totals: only values from allowed activities count into the challenge. For instance, if Running was configured as allowed activity, only values recorded during running activities count towards the challenge target.
The following table shows which wearables are compatible with each challenge type.
Tip: include wearable compatibility in your challenge description or landing page to inform users which wearable can be used for your challenge.
|
Challenge Type
|
Garmin
|
Strava
|
Google Fit
|
Apple Health
|
|---|---|---|---|---|
|
Steps (Daily Totals) |
X |
– |
X |
X |
|
Steps (Activity Totals) |
X |
– |
X |
– |
|
Distance (Daily Totals) |
X |
– |
X |
X |
|
Distance (Activity Totals) |
X |
X |
X |
X |
|
Active Minutes (Daily Totals) |
X |
– |
X |
X |
|
Active Minutes (Activity Totals) |
X |
X |
X |
X |
|
Wheel Chair Pushes (Daily Totals) |
X |
– |
– |
– |
|
Wheel Chair Distance (Daily Totals) |
X |
– |
– |
– |
|
Wheel Chair Pushes (Activity Totals) |
X |
– |
– |
– |
Allowed Sports
Defines, which activity types are counted for the challenge. This information is not shown to the user and should be described in the description.
Visibility
The visibility timeframe of the challenge. Defines, when the challenge is shown to the user. This is independent of how long the challenge runs. Make sure to set the visibility at least as long as the challenge runs.
Duration
Determines how long the challenge runs. There are two options:
Starts at ‘Active From’-Date (Fixed Duration): challenge starts and ends at a set date which applies to all users independent when they join.
Starts individually for each user (Individual Duration): challenge starts user-speficially when user clicks on “start challenge”. The challenge runs user-specifically for the value set in “Duration in days”.
“Active from” and “Active to” determine timeframe in which user is able to individually start the challenge.
Examples for Visibility vs Duration:
Example 1: Visibility = Jan 1 – Apr 1 // Duration (fixed) = Mar 1 – Mar 31
User will see the challenge from Jan 1 and will be able to click on “start challenge”. A countdown will tell the user that challenge won’t count before Mar 1.
On Mar 31 challenge will stop counting values but will remain visible until Apr 1.
Example 2: Visibility = Jan 1 – Apr 31 // Duration (individual 20 days) = Mar 1 – Mar 30
User will see the challenge from Jan 1 and needs to wait until the challenge active from date is reached. User will be able to start the challenge any time between Mar 1 and Mar 30. Once startet (click on “start challenge”), the challenge will run for 20 days.
User can repeat the challenge until Mar 30 (last date to click on “start challenge”).
User will be able to see the challenge until Apr 1 (start is only possible until Mar 30).
Target
Target value of the challenge. Depends on the challenge type. For instance, if challenge type is set to “Steps”, target is steps.
Success Message
Text shown to user if target is reached.
Failed Message
Text shown to user if target is not reached.
Reward
Determines reward logic. The following options are available:
Target reached: “reward message” and “reward url” will be shown as soon as the user has reached the target.
Date reached: “reward message” and “reward url” will be shown to the user when the “reward date” is reached.
Challenge finished: “reward message” and “reward url” will be shown as soon as the target and the challenge end date is reached.
No Reward: no “reward message” and “reward url” will be shown to the user.
Reward Date
Only applicable if “Reward = Date reached” was selected. Sets the date when reward will be displayed.
Reward Message
Text shown to user if reward is enabled.
Reward Url
URL linked in reward message.