-
Getting Started
-
Garmin Devices
-
Setup
-
Manage
-
Data Collection
- Collect Data: Synchronization Types
- Collect Data: Tablet Sync (multi-sync) with "Fitrockr Hub (Multi-Sync)" app
- Collect Data: Smartphone Sync (single-sync) with Garmin Connect app
- Collect Data: Overview
- Collect Data: Smartphone Sync (single-sync) with Fitrockr app
- Collect Data: Sync via USB cable to Laptop
-
Track
-
Analyze
-
Other
-
Trouble Shooting
-
Definitions
-
FAQ
Check Garmin Device Firmware
The firmware version of a Garmin device is important for data collection and trouble shooting.
What is a firmware? Firmware is a specialized form of software that is embedded into hardware devices to provide low-level control and operation of the device’s specific hardware components. In a nutshell, firmware is the software on a Garmin device.
Garmin devices are produced in massive bulks and may reside on a warehouse for quite some time until shipped to a project. This means that Garmin devices may have an old or different firmware versions installed.
Therefore, it is important to update the device firmware on all devices prior data collection. This is a one-time effort due to the following reasons:
– Latest firmware provides stability and security fixes.
– Latest firmware provides latest features (e.g. new data types that can be recorded).
– When all devices are on the same firmware version, data collection will be based on the same algorithm.
Firmware version of a device can be checked as follows:
Check Firmware via Device
Follow these steps to check the firmware of your device – if your device is not listed, seek help in the device manual:
Vivosmart 5
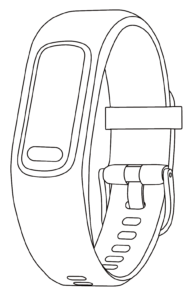
(1) Wake Up the Device: Tap the screen or press the button to wake up your Vivosmart 5.
(2) Open Settings: Swipe to find and tap on the Settings menu (represented by a gear icon).
Venu 3
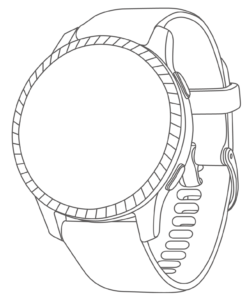
(1) Wake Up the Device: Press any button or tap the screen to wake up your Venu 3.
(2) Access the Menu: Press and hold the bottom button to access the main menu.
(3) Navigate to Settings: Scroll through the menu using the touchscreen until you find Settings (represented by a gear icon). Tap Settings to open it.
(4) Open System Settings: Scroll down and select System from the settings menu.
(5) Find About: Within the System menu, scroll down and tap on About.
(6) Check Firmware Version: In the About section, look for the Software Version or Firmware Version. This is where you can see the current firmware version installed on your Venu 3.
Vivoactive 5
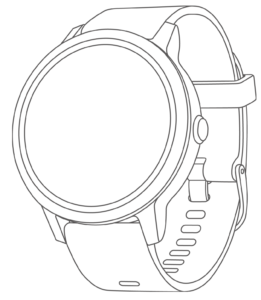
(1) Wake Up the Device: Tap the screen or press any button to wake up your Vivoactive 5.
(2) Access the Menu: Swipe down from the top of the screen to access the Settings menu.
(3) Open Settings: Tap the Settings gear icon to open the settings menu.
(4) Navigate to System: Scroll down and select System from the list of settings options.
(5) Select About: In the System menu, scroll down until you find About and tap it.
(6) Check the Firmware Version: The About section will display various information about your device, including the Software Version or Firmware Version. This is the firmware version currently installed on your Vivoactive 5.
Vivofit 4
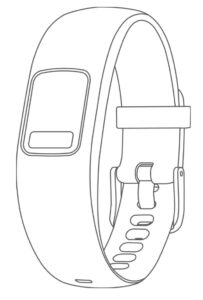
(1) Access the Menu: Long press the button until Wifi icon appears..
(2) Open Settings: Click the button multiple times until (i) Icon is displayed.
(3) Check the Firmware Version: Long press the button until device information is displayed. VER will show the firmware version installed.
Check Firmware via Fitrockr Control Center
Once a device is paired and initially synced with the Fitrockr mobile app, firmware version can be viewed via the Fitrockr Control Center.
(1) Go to MANAGE > USERS
(2) Edit the user
(3) Click on DEVICE
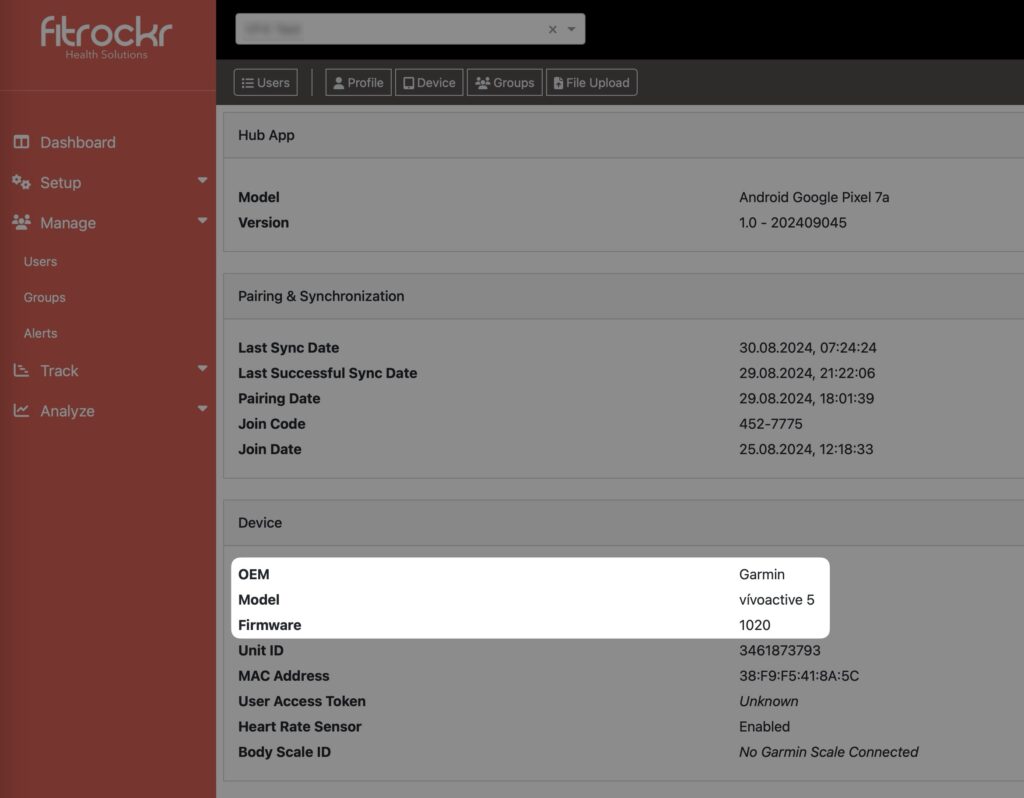
Follow Garmin Device Firmware Guide to check what the latest available firmware is.
Follow Prepare Wearable Devices to update firmware on Garmin devices.