-
Getting Started
-
Garmin Devices
-
Setup
-
Manage
-
Data Collection
- Collect Data: Synchronization Types
- Collect Data: Tablet Sync (multi-sync) with "Fitrockr Hub (Multi-Sync)" app
- Collect Data: Smartphone Sync (single-sync) with Garmin Connect app
- Collect Data: Overview
- Collect Data: Smartphone Sync (single-sync) with Fitrockr app
- Collect Data: Sync via USB cable to Laptop
- Collect Data: Smartphone Sync (single-sync) with Omron Blood Pressure Monitors
-
Track
-
Analyze
-
Other
-
Trouble Shooting
-
Definitions
-
FAQ
Smartphone Sync (single-sync) with Garmin Connect app
Setup
Pre-requisite is a personal Garmin Connect account for each user. Either Garmin Connect accounts are created by users themselves by installing the Garmin Connect mobile app or centrally by a Researcher via the Garmin Connect website.
Follow below steps to link an existing Garmin Connect account to a Fitrockr user account:
Video Instructions
See below for alternative screenshot instructions.
Tip: activate subtitles in the video to see instructions!
Screenshot Instructions
(1) In the Fitrockr Research & Control Center, go to Manage > Users.
(2) Edit a user and select More Actions > Connect to Garmin by Link.
(3) Copy link and share personal link with the user (e.g. by email).
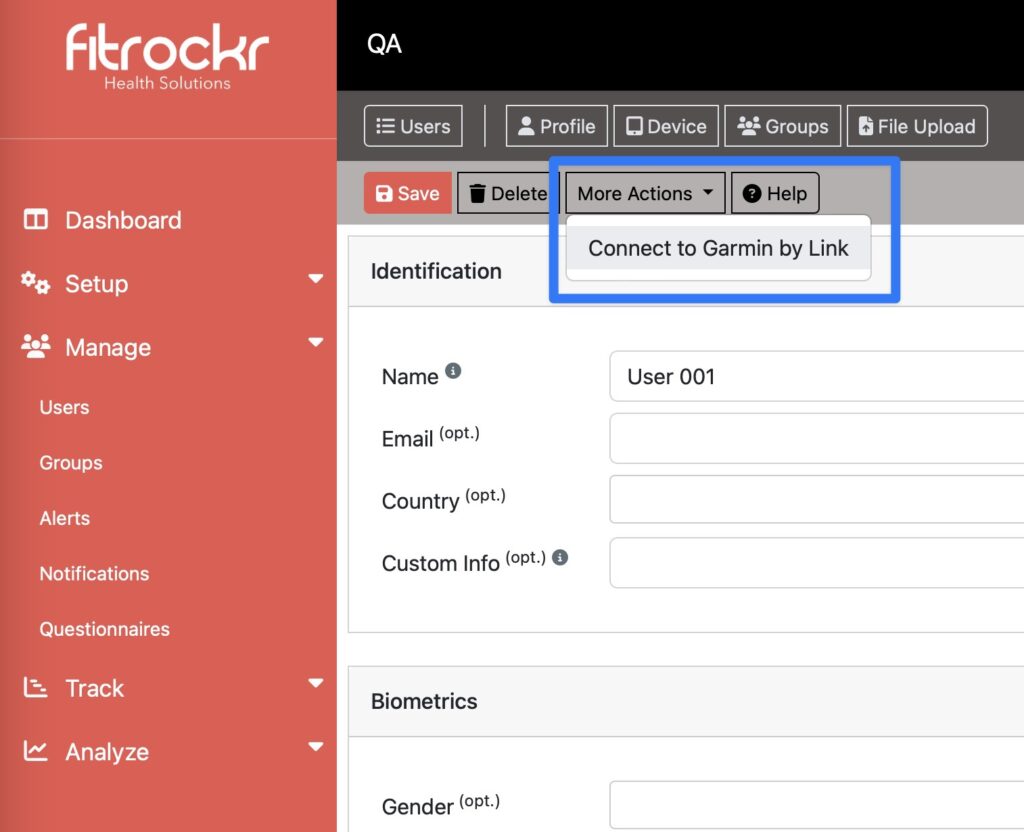
(4) User needs to open the link and follow instructions:
(5) agree to consent.
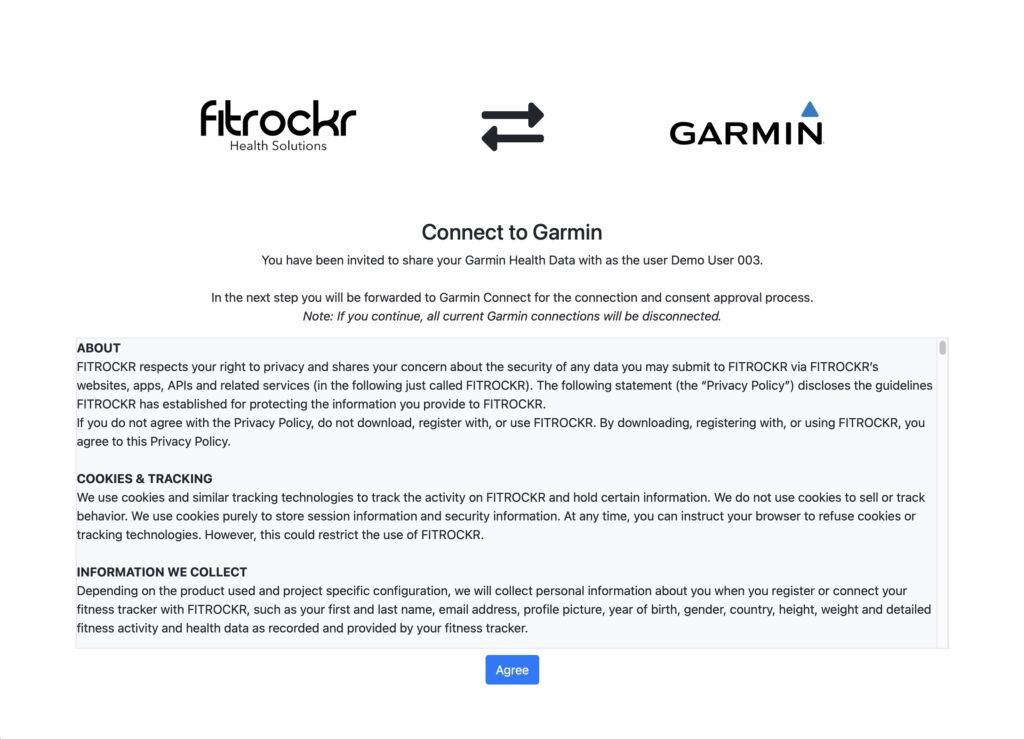
(6) start connection process.
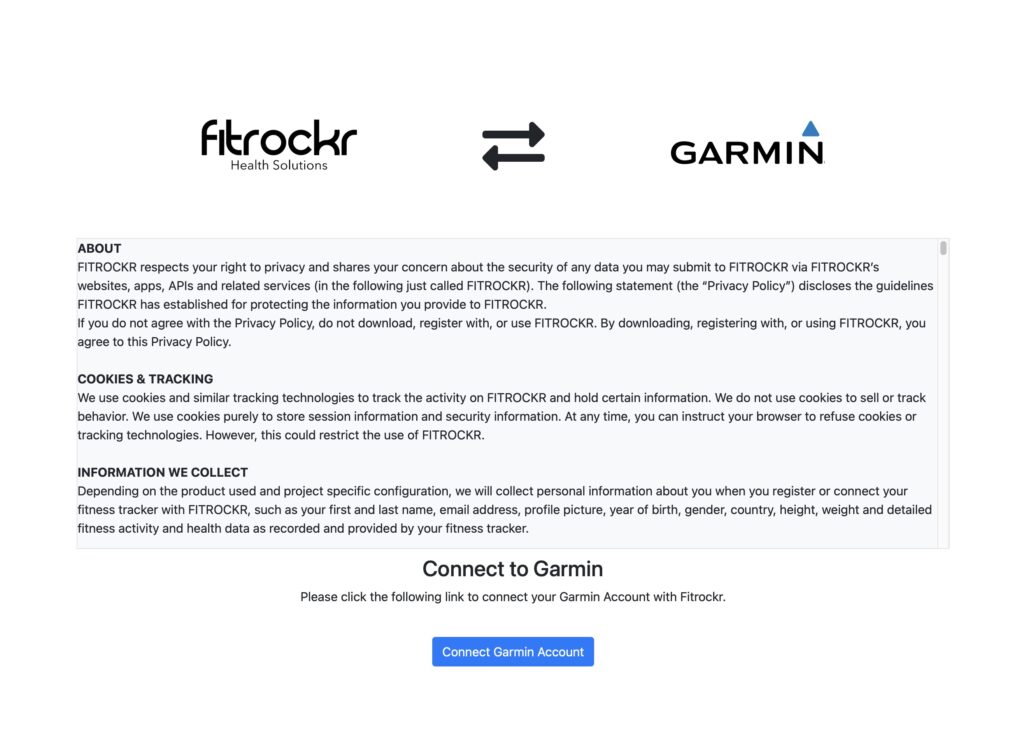
(7) log in with Garmin account.
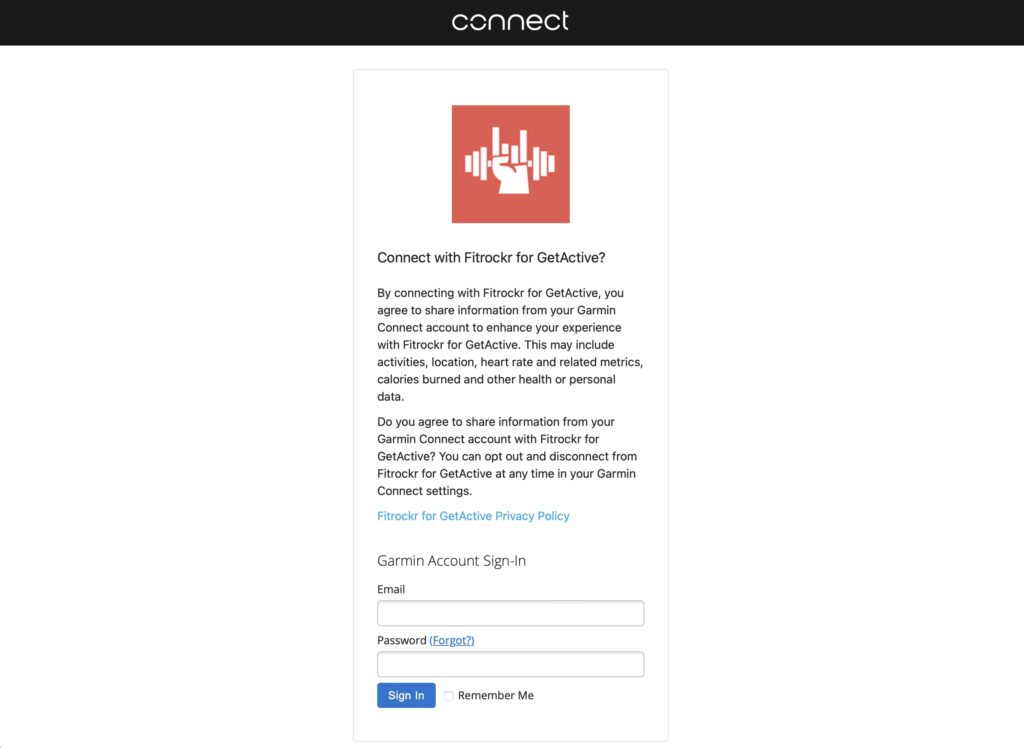
(8) agree to all data to be shared.
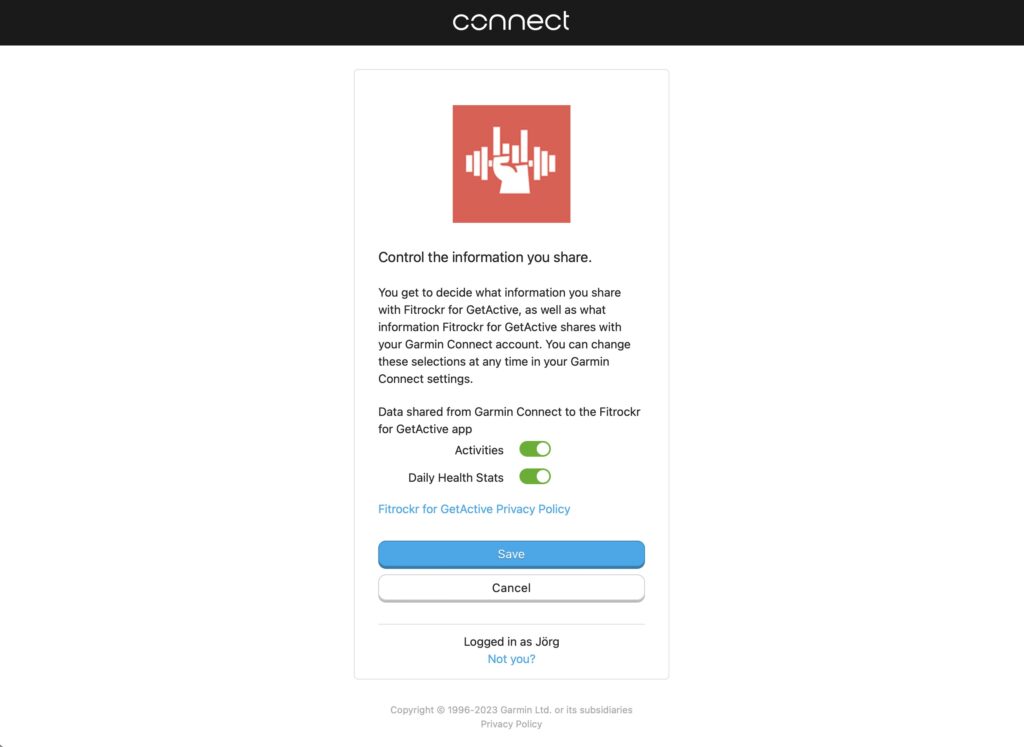
(9) click agree.
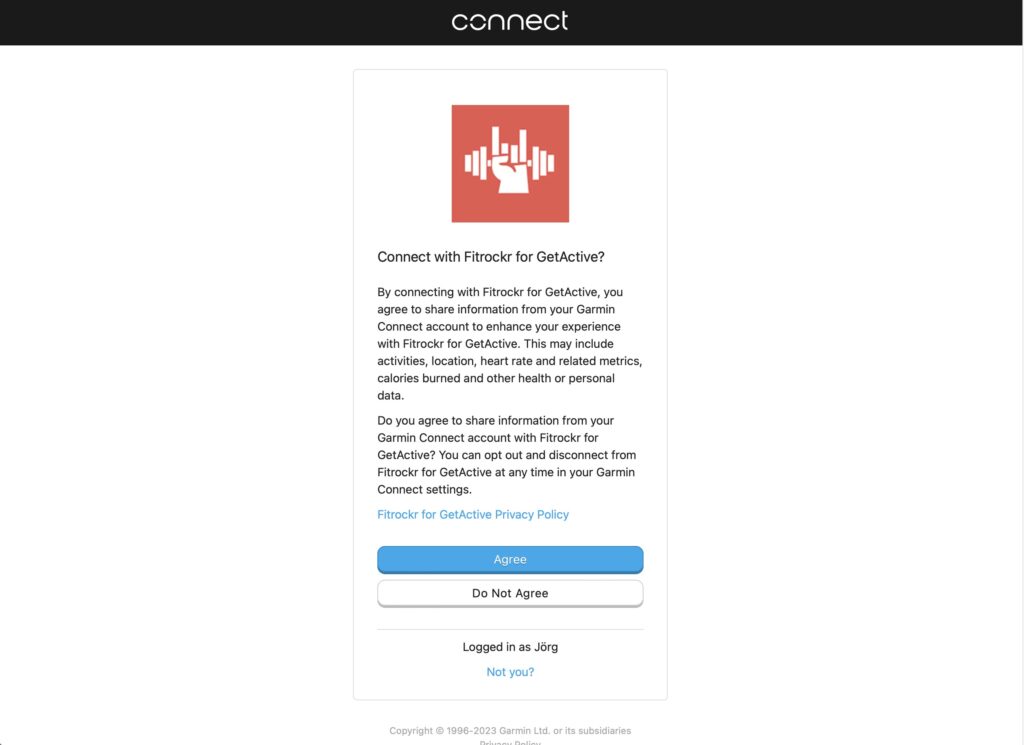
(10) connection has been completed.
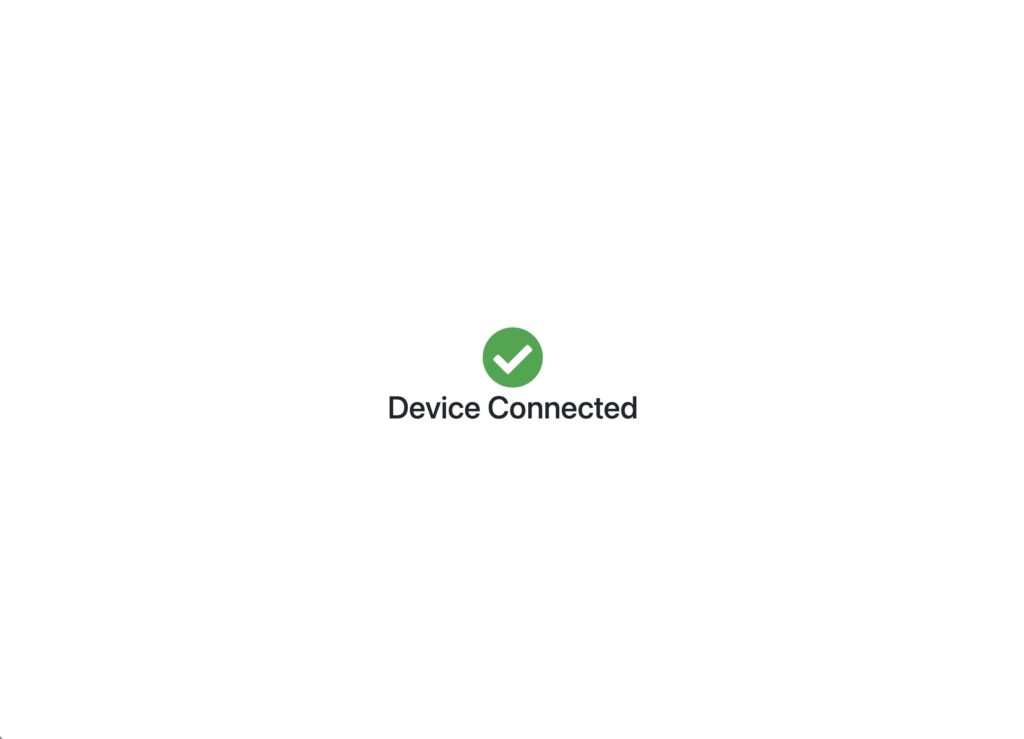
(11) to synchronize data, user need to open Garmin Connect app and synchronize the device. Data will automatically be sent to Fitrocrk.
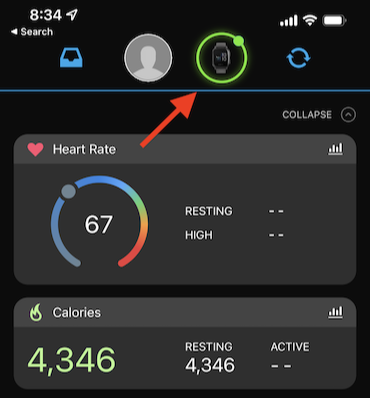
Each link is a user specific invitation to connect their existing Garmin account to Fitrockr. Do not share the same link with multiple users.
Historic Data Backfill
When a user connects a personal Garmin Connect account with Fitrockr, a historic data backfill of 85 days will be automatically initiated.
Contact Fitrockr Support if you need more than 85 days of historic data to be backfilled. The maximum backfill technically possible is 2 years for health data and 5 years for activity data.
Synchronization
To synchronize the Garmin device, user needs to open the Garmin Connect app which will then automatically fetch data from the device. This data is automatically sent immediately to Fitrockr in the background.
Background Synchronization
Garmin Connect app does not synchronize in the background. A sync requires the user to open the Garmin Connect app which will initialize the sync.